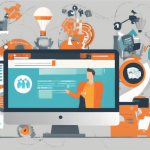La sécurité en ligne est devenue une préoccupation majeure pour beaucoup d’utilisateurs. Les mots de passe jouent un rôle crucial dans la protection de nos données personnelles et comptes en ligne. Pourtant, il est facile de se sentir débordé par la quantité de mots de passe à mémoriser. Heureusement, un gestionnaire de mots de passe peut simplifier votre vie numérique tout en améliorant votre sécurité. Cet article détaillera comment configurer et utiliser un gestionnaire de mots de passe sécurisé sur un smartphone Android.
Pourquoi et comment choisir un gestionnaire de mots de passe ?
Vous vous demandez peut-être pourquoi utiliser un gestionnaire de mots de passe alors que vous pouvez simplement mémoriser vos combinaisons ou les noter quelque part. Un gestionnaire de mots de passe offre une sécurité accrue en générant et stockant des mots de passe complexes, difficiles à deviner. De plus, il vous permet de gérer facilement vos mots de passe sur plusieurs appareils.
A voir aussi : Comment utiliser le mode ‘Super Économie d’Énergie’ sur un smartphone Oppo pour prolonger la batterie?
Critères de sélection
Lorsque vous choisissez un gestionnaire de mots de passe, plusieurs critères sont à considérer:
- Sécurité: Assurez-vous que le gestionnaire utilise un chiffrement de niveau militaire.
- Compatibilité: Vérifiez la compatibilité avec Android et d’autres appareils que vous utilisez.
- Fonctionnalités: Recherchez des fonctionnalités comme l’autofill, la synchronisation multi-appareils, et les audits de sécurité.
- Facilité d’utilisation: Une interface intuitive rendra l’expérience plus agréable.
Certains gestionnaires comme LastPass, 1Password, et le gestionnaire de mots de passe Google sont populaires et fiables.
A lire en complément : Comment utiliser votre smartphone pour lire des codes QR et accéder à des informations rapidement?
Configurer un gestionnaire de mots de passe sur Android
Configurer un gestionnaire de mots de passe sur un smartphone Android est relativement simple. Que vous choisissiez le gestionnaire de mots de passe Google ou une autre application tierce, les étapes sont similaires.
Étape 1: Installation de l’application
- Accédez au Google Play Store sur votre appareil Android.
- Recherchez l’application que vous souhaitez installer.
- Téléchargez et installez l’application sur votre smartphone.
Étape 2: Créer un compte
- Ouvrez l’application nouvellement installée.
- Si vous utilisez Google Password Manager, connectez-vous avec votre compte Google. Pour d’autres gestionnaires, créez un compte en suivant les instructions fournies.
- Suivez les étapes de configuration initiale pour configurer votre compte.
Étape 3: Ajouter vos mots de passe
- Ouvrez l’application de gestion des mots de passe.
- Accédez à la section de l’application où vous pouvez ajouter des mots de passe.
- Ajoutez manuellement vos mots de passe ou importez-les depuis un fichier si cette option est disponible.
Étape 4: Paramètres de sécurité
- Accédez aux paramètres de l’application.
- Activez les fonctionnalités de sécurité, comme l’authentification à deux facteurs (2FA) et les notifications de sécurité.
- Personnalisez les préférences de sécurité selon vos besoins.
Utiliser efficacement votre gestionnaire de mots de passe
Une fois que votre gestionnaire de mots de passe est configuré, il est temps de l’utiliser efficacement.
Autofill et accès rapide
L’une des fonctionnalités les plus pratiques d’un gestionnaire de mots de passe est l’autofill. Cette fonction remplit automatiquement vos champs de connexion sur les pages web et applications.
- Accédez aux paramètres de votre appareil Android.
- Sélectionnez "Système" puis "Langues et saisie".
- Choisissez votre gestionnaire de mots de passe comme service par défaut pour l’autofill.
Génération de mots de passe
Pour maximiser votre sécurité, utilisez la fonctionnalité de génération de mots de passe pour créer des combinaisons complexes et uniques pour chaque compte.
- Ouvrez votre gestionnaire de mots de passe.
- Accédez à l’outil de génération de mots de passe.
- Personnalisez les critères (longueur, inclusion de caractères spéciaux, etc.).
Synchronisation multi-appareils
La synchronisation multi-appareils vous permet d’accéder à vos mots de passe depuis n’importe quel appareil connecté à votre compte.
- Connectez-vous à votre compte de gestionnaire de mots de passe sur chaque appareil.
- Activez la synchronisation dans les paramètres de l’application.
Gérer vos comptes et mots de passe en toute sécurité
Il ne suffit pas d’utiliser un gestionnaire de mots de passe; il faut également savoir gérer vos mots de passe et vos comptes de manière sécurisée.
Audits de sécurité
Les gestionnaires de mots de passe comme LastPass et 1Password offrent des audits de sécurité. Ces audits vérifient la robustesse de vos mots de passe et vous alertent sur les failles potentielles.
- Accédez à l’onglet "Sécurité" de votre gestionnaire de mots de passe.
- Lancez un audit de sécurité.
- Suivez les recommandations pour renforcer vos mots de passe faibles ou réutilisés.
Authentification à deux facteurs (2FA)
L’authentification à deux facteurs ajoute une couche de sécurité supplémentaire à vos comptes en exigeant un second facteur de vérification.
- Accédez aux paramètres de sécurité de vos comptes en ligne.
- Activez 2FA et suivez les instructions pour lier votre compte à une application d’authentification ou un numéro de téléphone.
Sauvegarde et récupération
Il est crucial de sauvegarder vos mots de passe pour éviter de les perdre en cas de problème technique.
- Accédez aux paramètres de sauvegarde de votre gestionnaire de mots de passe.
- Choisissez l’option de sauvegarde (cloud ou fichier local).
- Suivez les instructions pour compléter la sauvegarde.
Les avantages d’utiliser le gestionnaire de mots de passe Google
Le gestionnaire de mots de passe Google, intégré à Chrome et Android, offre une solution pratique et sécurisée pour gérer vos mots de passe.
Intégration avec les services Google
Le gestionnaire de mots de passe Google s’intègre parfaitement avec les autres services Google, comme Gmail et Google Drive.
- Connectez-vous à Chrome avec votre compte Google.
- Accédez aux paramètres de votre compte.
- Activez le gestionnaire de mots de passe.
Notifications de sécurité
Google envoie des notifications de sécurité pour vous avertir de toute activité suspecte ou de mot de passe compromis.
- Accédez à la section "Sécurité" de votre compte Google.
- Activez les notifications de sécurité.
- Suivez les recommandations pour sécuriser votre compte en cas d’alerte.
Facilité d’utilisation
Le gestionnaire de mots de passe Google est simple à utiliser et vous permet de gérer vos mots de passe directement depuis votre navigateur ou votre appareil Android.
- Ouvrez Chrome sur votre appareil Android.
- Accédez aux paramètres en tapant sur les trois points en haut à droite.
- Sélectionnez "Mots de passe" pour voir et gérer vos mots de passe enregistrés.
Un gestionnaire de mots de passe constitue une étape essentielle vers une sécurité optimale en ligne. En suivant les étapes détaillées dans cet article, vous serez en mesure de configurer et utiliser efficacement un gestionnaire de mots de passe sécurisé sur votre smartphone Android. Que vous choisissiez d’utiliser le gestionnaire de mots de passe Google ou une autre solution tierce, l’important est de prendre le contrôle de vos données et de sécuriser vos comptes en ligne.
Ne laissez pas la complexité de la gestion des mots de passe vous submerger. Adoptez un gestionnaire de mots de passe et profitez de la tranquillité d’esprit que procure une sécurité renforcée.